
こんにちは、うにこままです!
最近娘のフォトブックをビスタプリントで作成致しました。
とても作りやすくて満足いくものが出来たのですが、フォトブックの背表紙に縦書きでテキスト入力するのに結構手間取りました。
背表紙に普通にテキスト入力しようとすると、横書きになりますよね。
でも日本語でタイトルをつける時は縦書きにしたい!という方も多いはず。
今回はビスタプリントのフォトブックの背表紙で縦書きにテキスト入力する方法を、画像解説付きでお伝えしていこうと思います。
数字を綺麗に配置する方法も詳しく解説致しますね。
これからご紹介するやり方はパソコンからのオフライン編集のやり方になります。
オンライン編集やスマホ編集の場合は対応が違ったりすると思うのでご注意下さい。
目次
ビスタプリントフォトブックの背表紙を縦書きにする方法
実は背表紙のテキストを縦書きにする方法は2通りあります。
最初は簡単な方法からご紹介していきますね。
簡単な方法
ではさっそく背表紙にテキストを入力していきます。
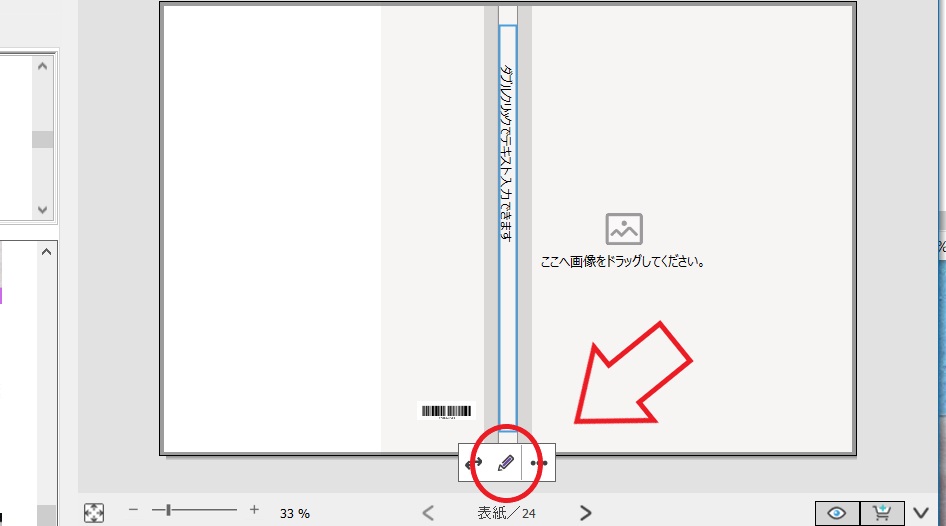
背表紙の「ダブルクリックでテキスト入力できます」にカーソルを合わせてダブルクリックするか、赤丸の鉛筆マークをクリックすると、テキスト入力出来るようになります。
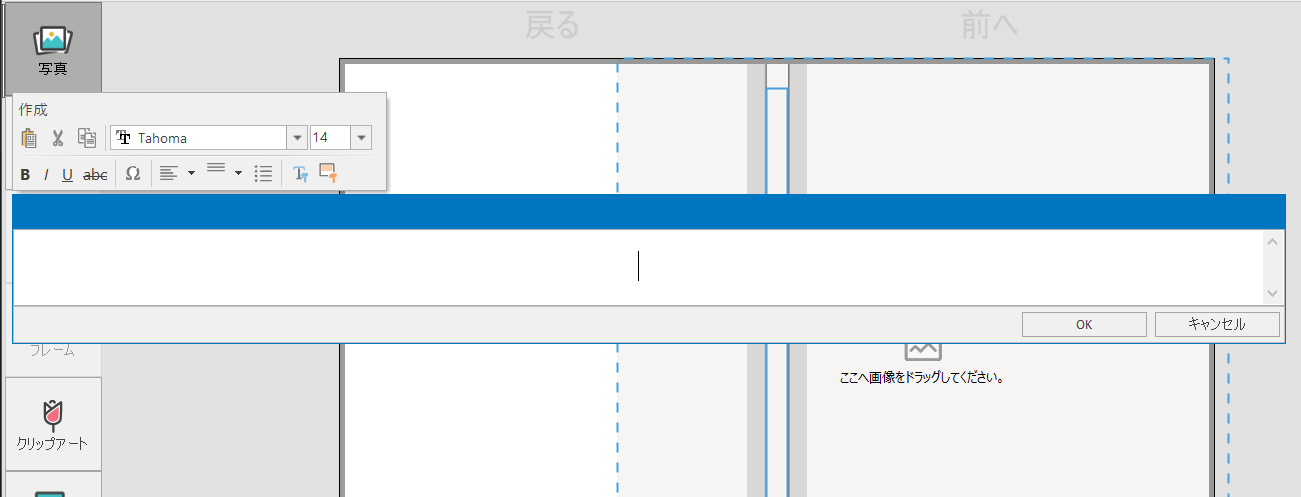
テキスト入力画面が出てきます。
ここに普通に文字を打ってみます。
今回は「うにこままのブログ」と打ちました。
するとこのような結果になります。
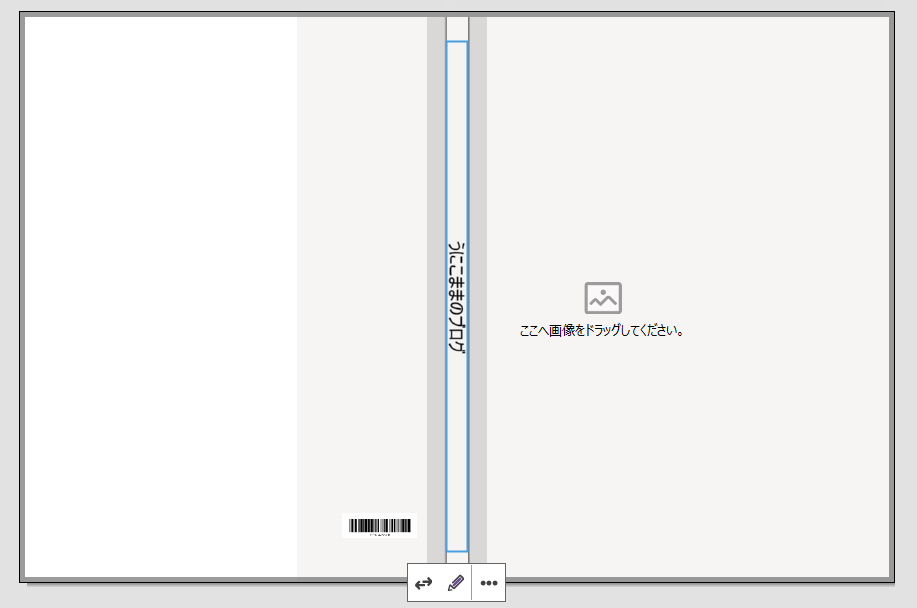
横書きが縦になってておかしいですね。
これを縦書きにしましょう。
テキスト入力画面を開き、テキストのフォントを選択します。
勝手に選ばれていたのもではなく、上の方にいくと、先頭に@マークがついた文字が並んでいると思います。
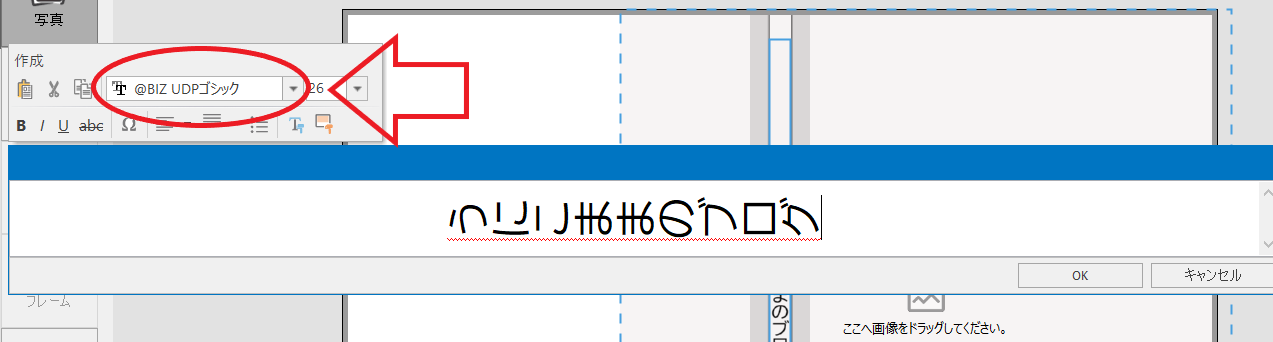
@マークがついているフォントが縦書きのフォントです。
@マークがついているフォントの中から好きなものを選び、テキストを入力すると縦書きになっています。
最初の設定だと下記のように背表示の中央に配置するようになっています。
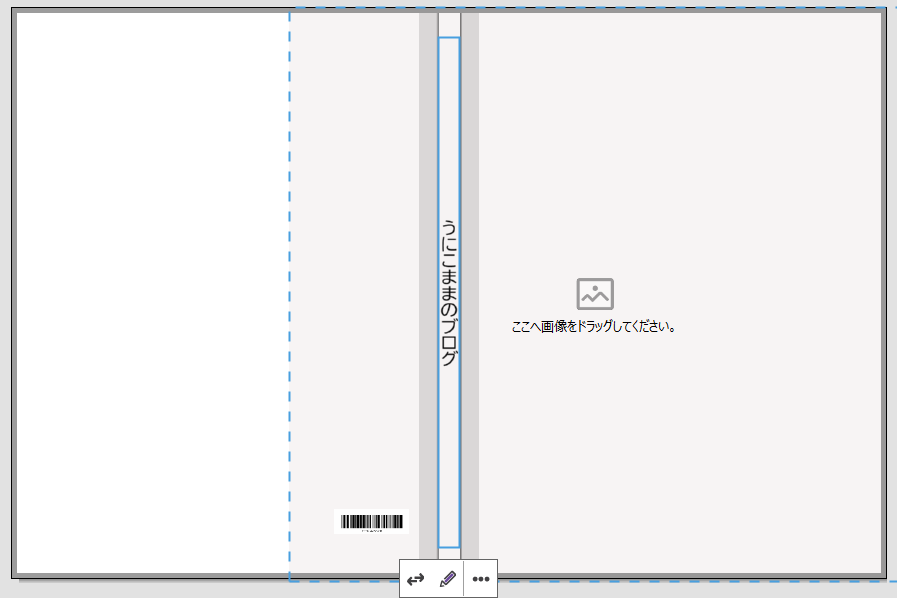
テキストを上に持ってきたい時は下記①が最初は中央寄せになってますので、左寄せにします。
文字サイズの変更は下記②で行え、26だと上記ぐらいのちょうどいい大きさになります。
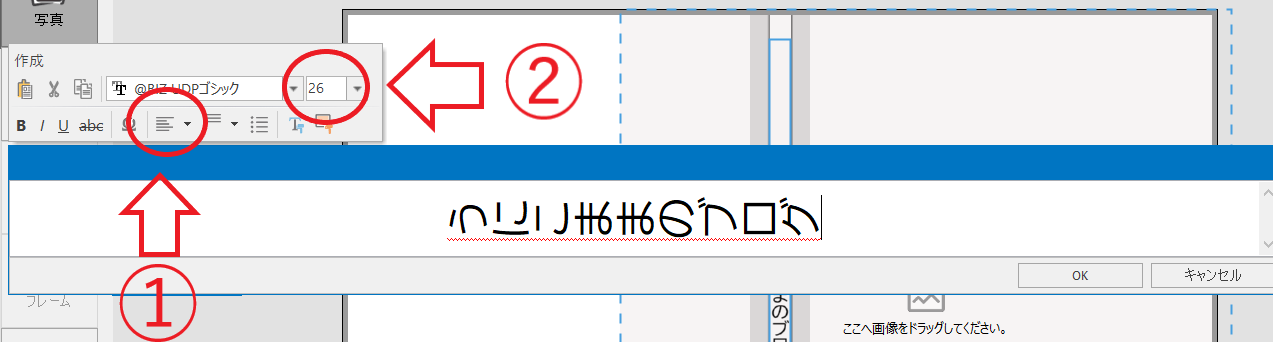
左寄せ、文字サイズ26にして入力したらこんな感じです。
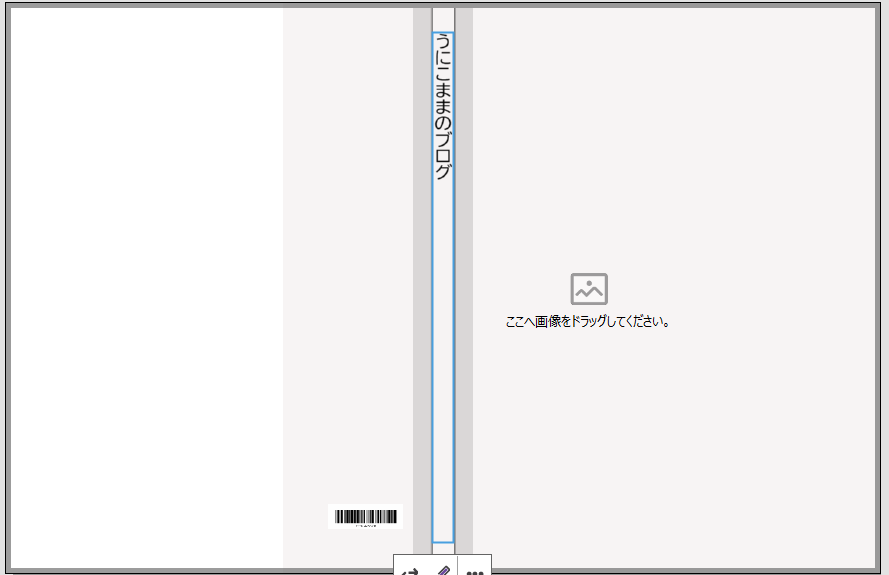
ちょっと文字が上すぎ?と思われる方は、テキスト先頭にスペースを入れて下さいね。
上記画像①の左寄せに設定出来る箇所の隣に、上・中央・下の設定も出来るので、文字が左右どちらかによっていたら、中央に設定するといいですよ。
これで簡単なテキストは縦書きに出来ました。
小難しい方法
簡単な方法以外にも、背表紙のテキストを縦書きで入力する方法があります。
小難しいって程でもないですが、ちょっとしたテクニックを使います。
これは後でご紹介する数字や記号を綺麗に配置する際にも通じるものなので、念のためご紹介しますね!
今回は簡単な方法でご紹介した背表紙のテキスト入力からではなく、赤丸のテキスト入力から行います。
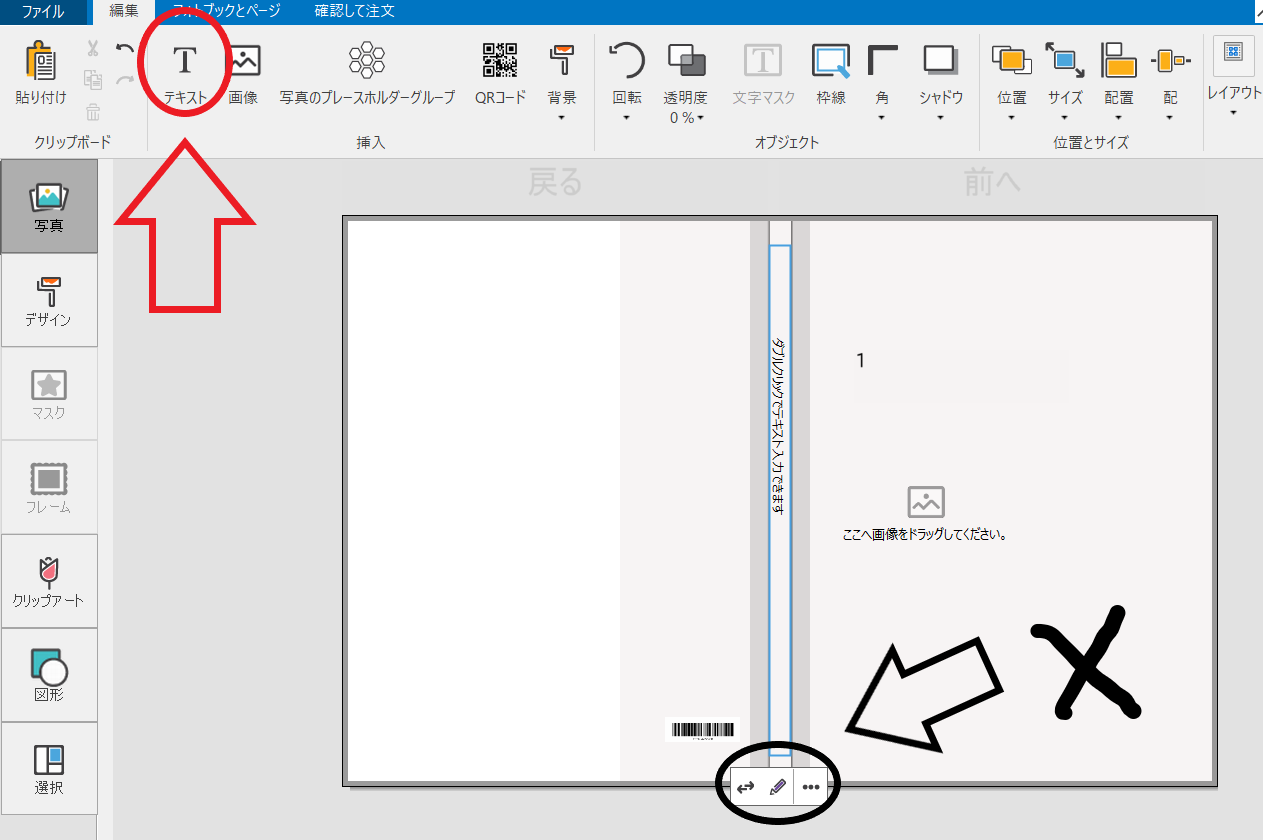
するとテキストボックスが出てきますので、そのテキストボックスの鉛筆マークをクリックします。

テキスト入力画面で、今度はテキストのフォントを@マークがついてる縦書きではなく、@マークがついていない横書きフォントを選びます。
そしてタイトルの文字を1文字ずつ改行して入力します。
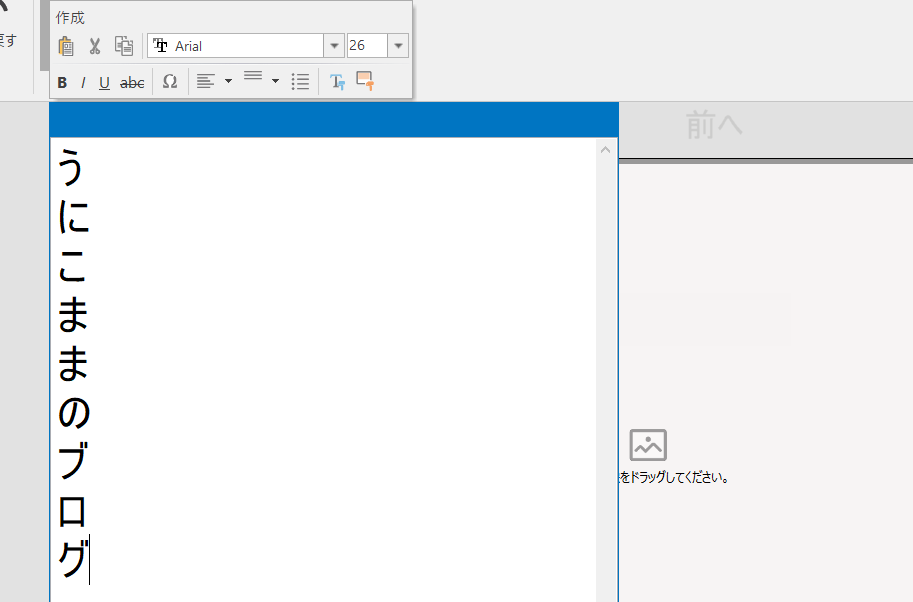
するとこんな感じのテキストが出来上がります。
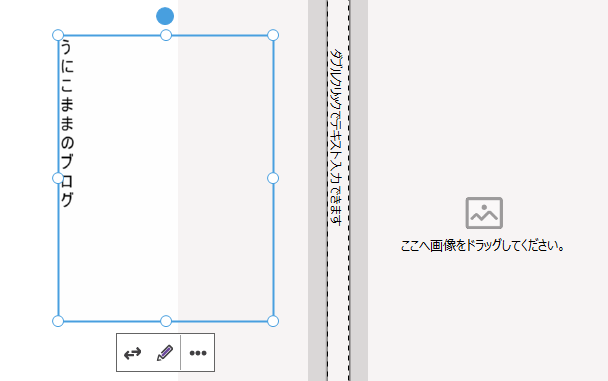
このテキストを選択して背表紙の所に合わせると出来上がりです。
このやり方だと、上記の簡単な方法では出来なかったありとあらゆる事が結構自由になります。
例えば簡単な方法だと背表紙のテキスト枠内しかテキストを入力出来ませんでしたが、こちらの方法だと枠は関係ないので、自由な所に配置出来ます。
↓背表紙の枠外の上に文字が来るようにしたり・・・
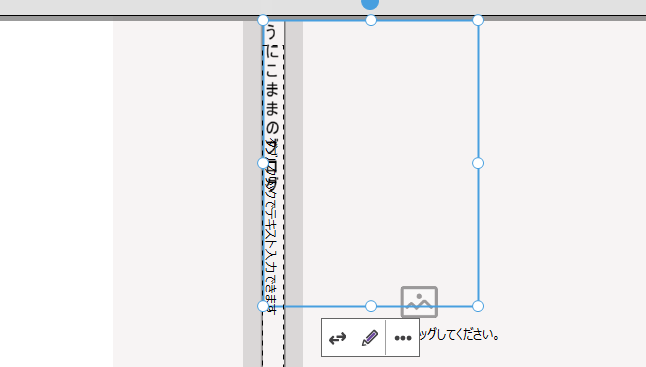
↓背表紙の枠をはみ出して文字を大きく書いたり・・・
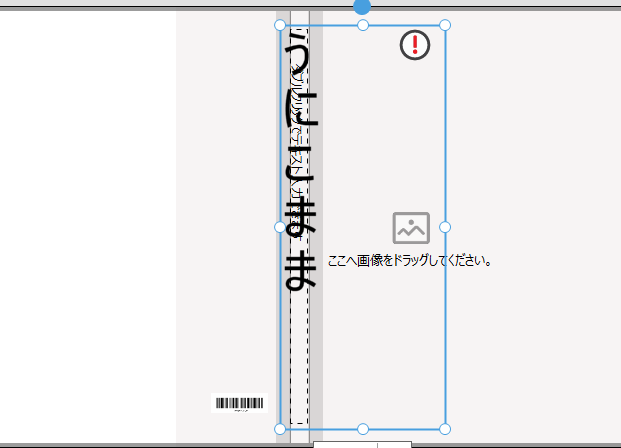
あんまり必要ない方法かもしれませんが、アーティスティックな発想をお持ちの方は、何か素敵なアイデアが浮かんだりするかも!?
ちなみに注意点としては、作成したテキストの枠を背表紙の幅に合わせて細くして背表紙に合わせない方がいいです。
謎の現象なんですが、それをするとテキストの枠と背表紙の枠が合体?融合?してテキストが触れなくなるという現象がおきました。
テキストにカーソルを合わせても反応しないので、どうする事も出来なくなったのですが、shiftを押しながらカーソルを合わせる事で何とか削除だけ出来た感じです。

よく分からない現象なので、とりあえずテキストの枠の幅は細くして背表紙に合わせないという事だけ注意していれば、融合する事なく大丈夫でしたよ。
数字を綺麗に表示する方法
では次に背表紙のテキストを縦書きにした際に、数字を綺麗に表示させる方法をご紹介します。
「うにこままのブログ 第1話」と打ってみましょう。
上記の背表紙のテキストを縦書きにする簡単な方法の、テキスト入力画面で数字を入力した際、こうなります。
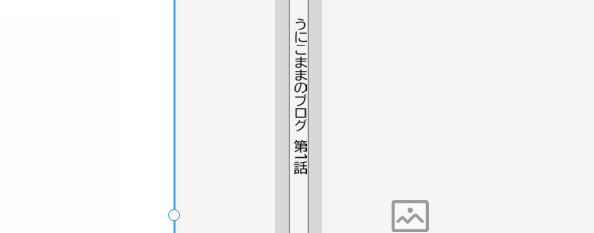
数字だけ横向きになってしまいます。
じゃあ背表紙のテキストを縦書きにする小難しい方法の、新しいテキストボックスで数字を入力するとこうなります。
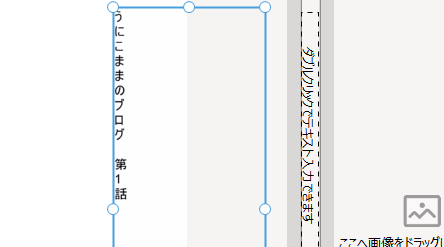
数字は縦向きですが、何かズレてますよね・・・
何か、両方嫌ですよね。
この数字をズレずに綺麗に縦向きで表示させる方法をお伝えしますね!
数字以外の文字は上記でご紹介しました縦書きで書く方法どちらで入力してもらっても大丈夫です。
ただ数字が入る部分はスペースを空けて入力して下さい。
こんな感じです。
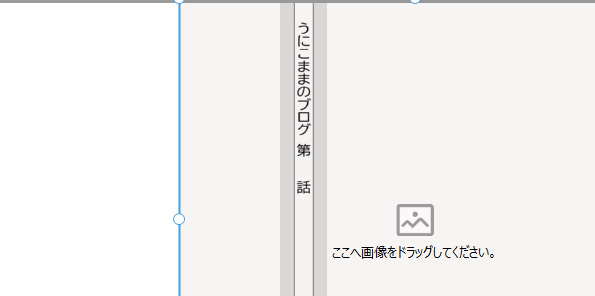
そして数字を別のテキストで作成して、後で合体させます。
数字のテキストは赤丸のテキストから作成します。
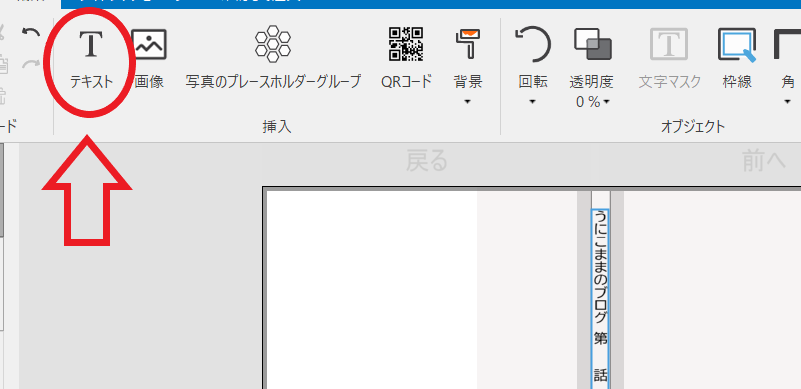
作成したい数字だけ入力します。
今回は「うにこままのブログ 第1話」の1だけ入力します。
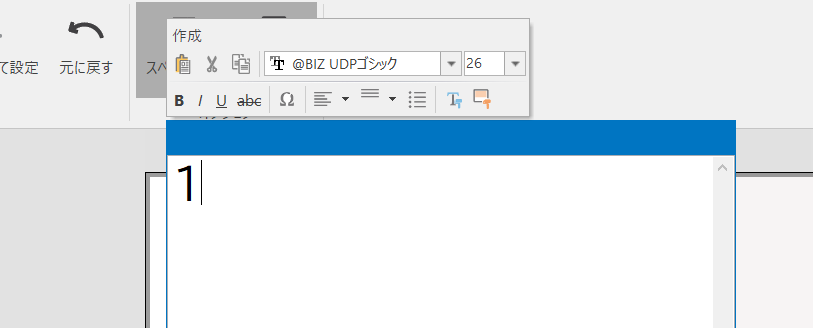
そしてこの数字を先ほどテキスト入力して数字だけスペースを空けた文字に合体させます。
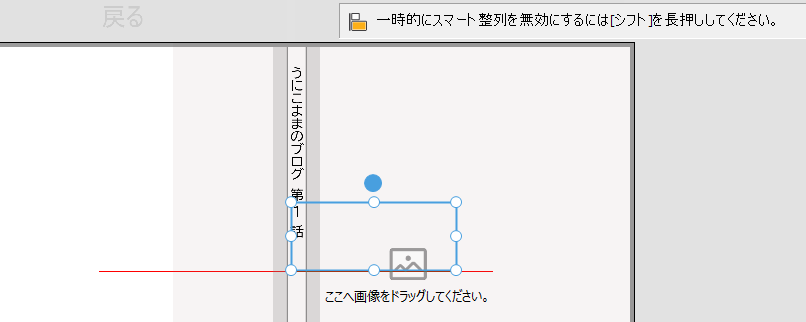
合体させる際に、ちょっとイラっとくるのがオフライン編集にすると付いているスマート整列機能です。
写真をまっすぐ綺麗に並べる際は便利な機能ですが、数字を合体させる時に変な位置に配置されてしまう時があります。
なのでその時は上記画面でも出てますが、shiftキーを押しながらマウスを動かすとスマート機能が無効になり、微調整が出来るようになります。
微調整をしながら良い感じの位置に数字を置くと・・・
背表紙の完成です!
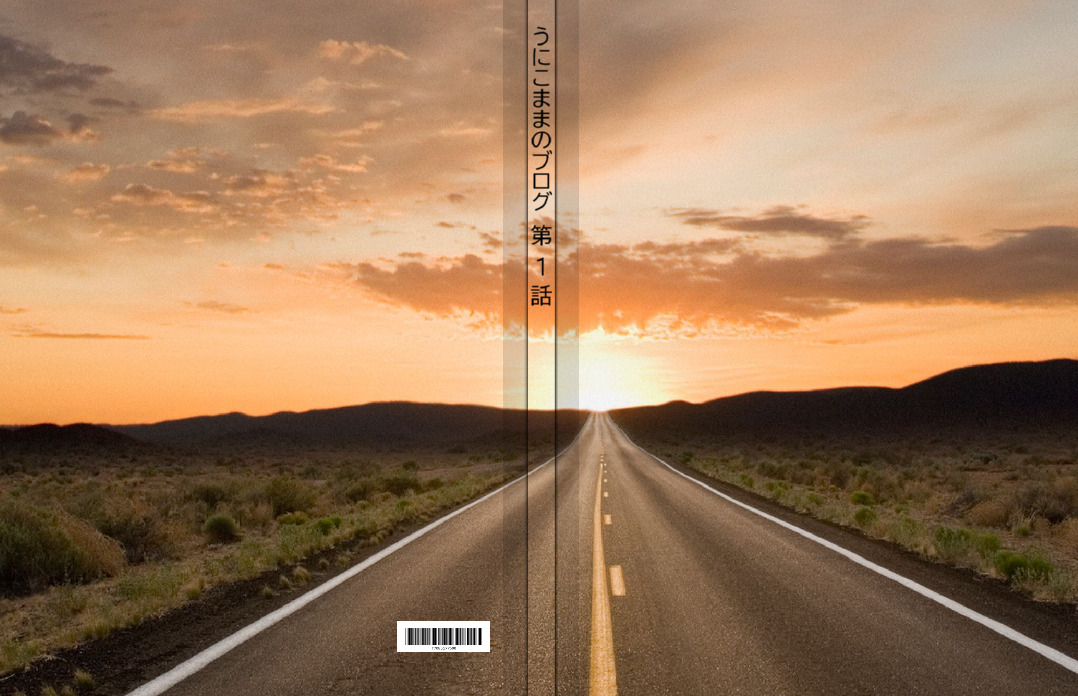
良い感じに背景画像もつけましたw
背表紙は結構重要なポイントだと思いますので、数字を入れる際は微調整をして、プレビュー画面でしっかりチェックして下さいね!
まとめ
ビスタプリントのフォトブックの背表紙を縦書きにする方法はいかがでしたでしょうか。
私が自分で作成する時は試行錯誤しながら作業して大変だったので、参考になると嬉しいです。
数字の縦書きは、標準でもっと作成しやすくしてくれたらいいのにと思いますがw
素敵なフォトブックを作成して下さいね☆
私はスタジオマリオで撮った子供の写真をフォトブックにしています。
スタジオマリオで安く撮影する方法を「スタジオマリオで安く撮影する裏ワザ!七五三誕生日で実際にかかった料金を紹介します」で紹介してますので、良かったら読んでみて下さいね 🙂





コメント